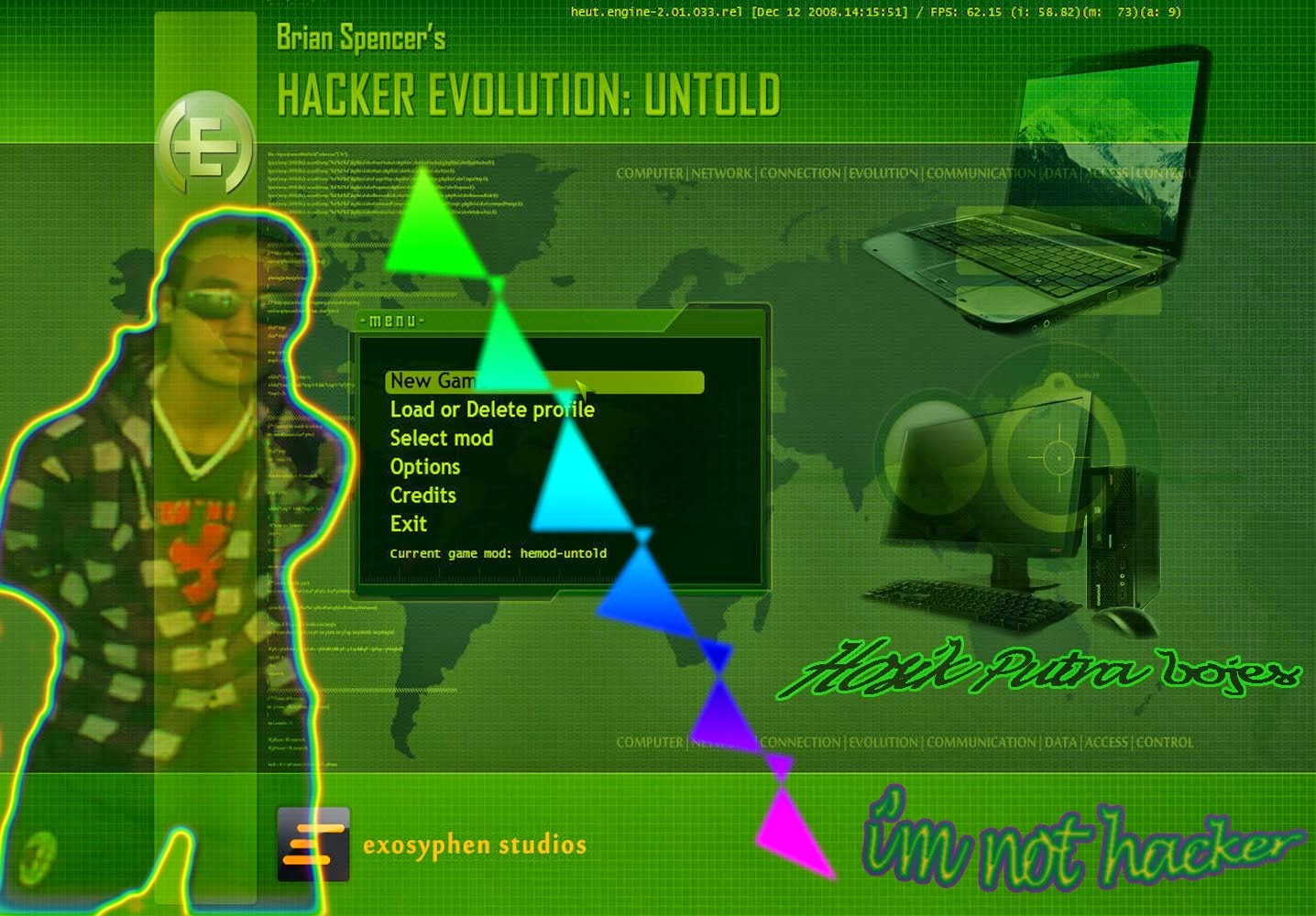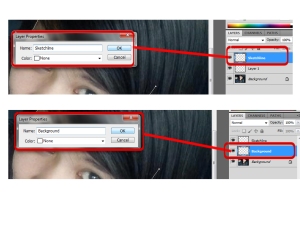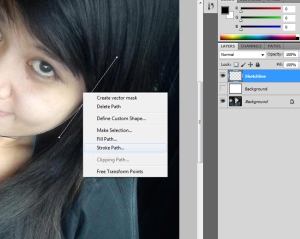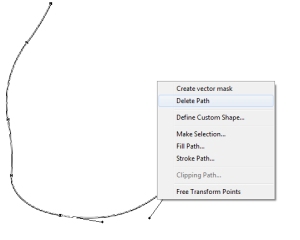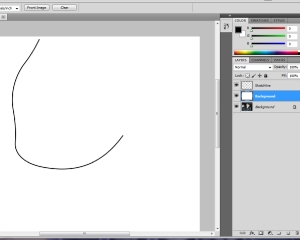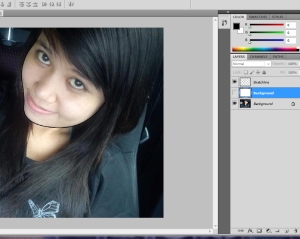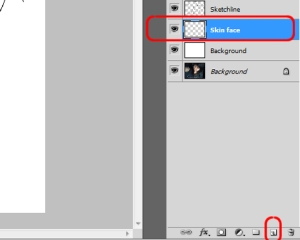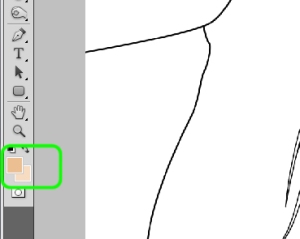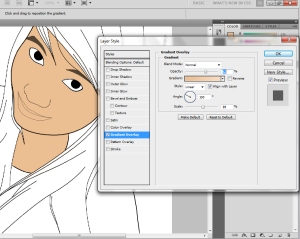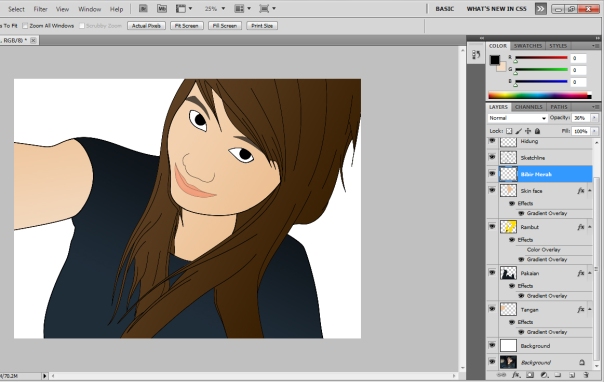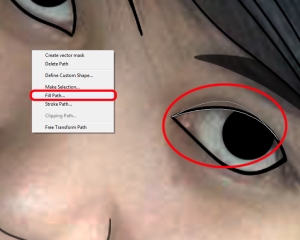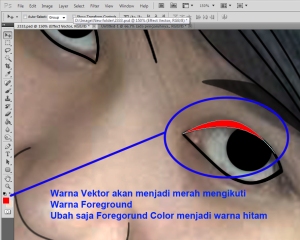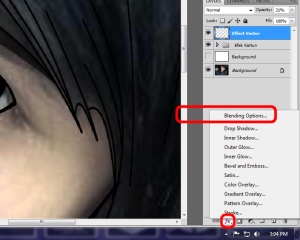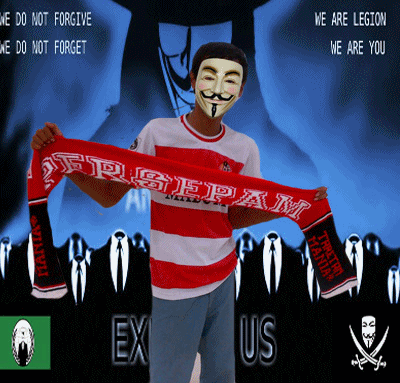buat kakak kakak, adek adek, om om, mak mak, kakek kakek
barangkali ada yg mau download mp3 gema takbiran versi koplo 2014
silahkan langsung download aja DISINI
” Sepuluh jari tersusun rapi.. Bunga melati pengharum hati .. posting ini
pengganti diri… Memohon maaf setulus hati … Mohon Maaf Lahir Dan Batin
SAYA MEWAKILI KELUARGA BESAR ALM. H. UMAR INGIN MENGUCAPKAN MINAL AIDZIN WAL FAIDZIN
MOHON MAAF LAHIR DAN BATIN
SELAMAT IDUL FITRI 1435
add me DISINI
barangkali ada yg mau download mp3 gema takbiran versi koplo 2014
silahkan langsung download aja DISINI
” Sepuluh jari tersusun rapi.. Bunga melati pengharum hati .. posting ini
pengganti diri… Memohon maaf setulus hati … Mohon Maaf Lahir Dan Batin
SAYA MEWAKILI KELUARGA BESAR ALM. H. UMAR INGIN MENGUCAPKAN MINAL AIDZIN WAL FAIDZIN
MOHON MAAF LAHIR DAN BATIN
SELAMAT IDUL FITRI 1435
add me DISINI