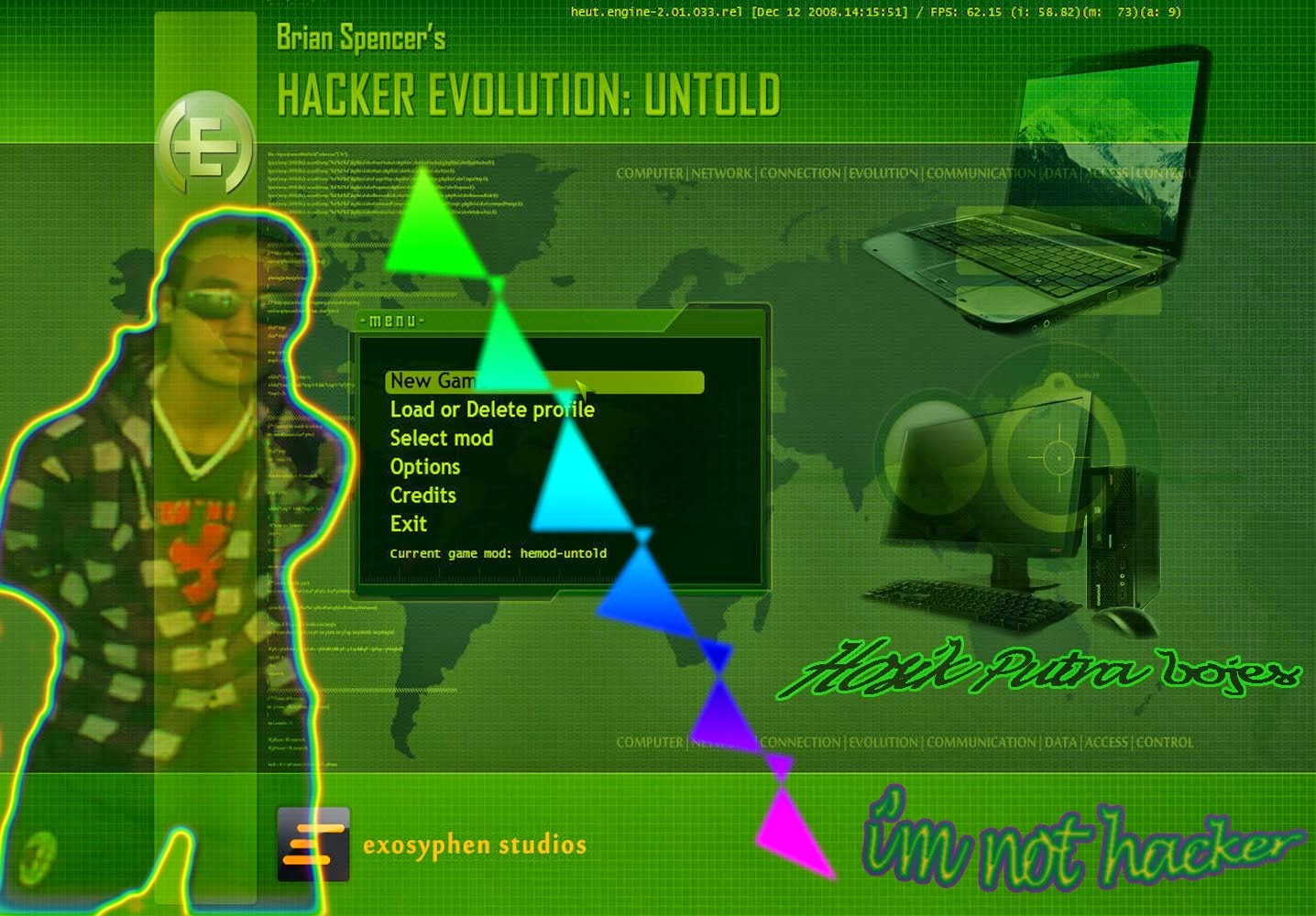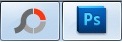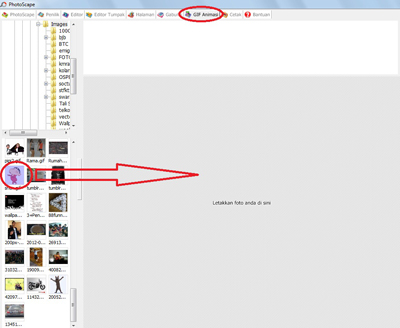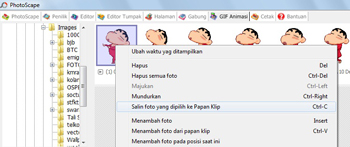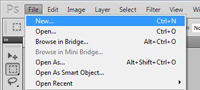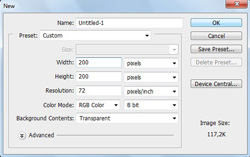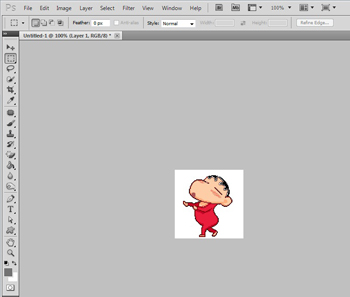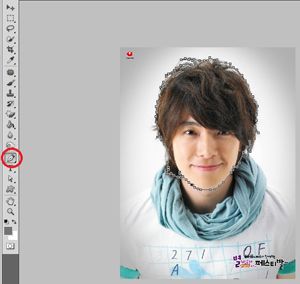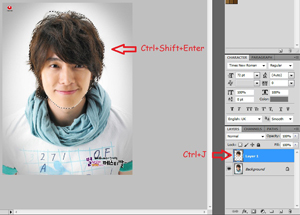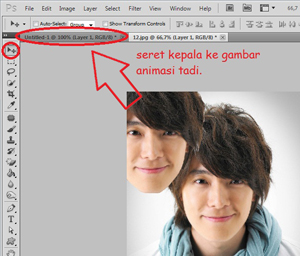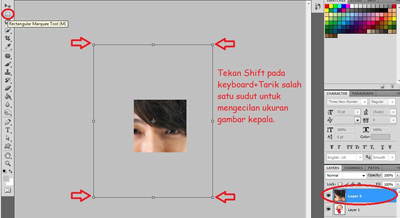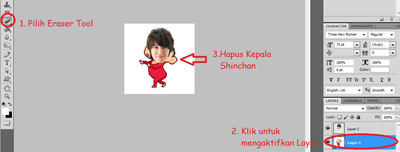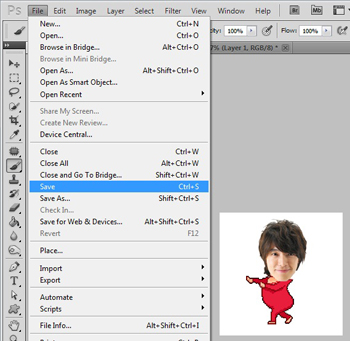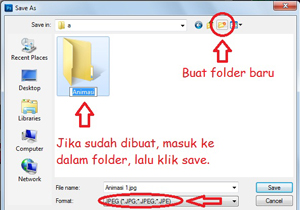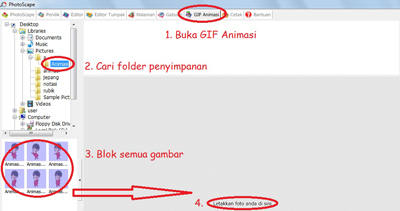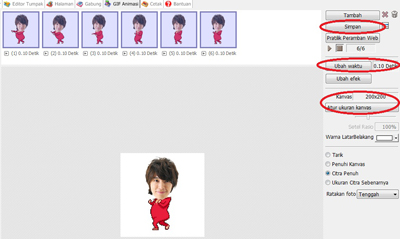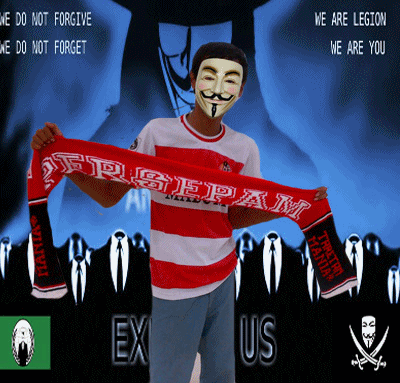Pitbull juga berkolaborasi dengan penyanyi Brasil Claudia Leitte
FIFA memilih lagu yang dinyanyikan Pitbull dan Jennifer Lopez sebagai lagu resmi Piala Dunia 2014 di Brasil.
We Are One (Ole Ola), yang menampilkan penyanyi Brasil Claudia Leitte, akan dinyanyikan saat upacara pembukaan di Area de Sao pada 12 Juni.
We Are One (Ole Ola) juga akan dimasukkan dalam Album Resmi Piala Dunia FIFA 2014.
Penyanyi berusia 33 tahun yang juga dikenal sebagai Mr Worldwide itu sudah merilis 11 lagu di tangga 10 lagu terbaik Inggris hingga saat ini.
Lagunya yang paling baru, Timber, menampilkan Kesha dan menjadi lagu nomor satu pertama pada 2014.

Lagu Shakira, Waka Waka, menjadi lagu resmi Piala Dunia Afrika Selatan
"Ini adalah perayaan persatuan global, kompetisi dan olahraga yang luar biasa."
Lagu Shakira, Waka Waka menjadi lagu resmi Klik Piala Dunia pada 2010 di Afrika Selatan.
Lagu itu bertengger di peringkat 21 tangga lagu Inggris dan videonya sudah disaksikan 600 juta kali di YouTube.
Sekjen FIFA Jerome Valcke mengatakan, "Saya sangat senang karena ada artis Brasil di lagu resmi 2014. Saya yakin, seperti saya, jutaan pencinta sepakbola dan musik di seluruh dunia menantikan lagu ini dirilis."